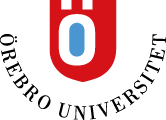FLOWlock - Flera bedömare
Information till dig som bedömer en FLOWlock tillsammans med kollegor.
Filminstruktion
Viktig information om bedömning av en FLOWlock där flera bedömare är inblandade
Trots att flera bedömare kan vara inblandade vid bedömning av en FLOWlock så är bedömningsvyn helt individuell för respektive bedömare.
Det innebär att det svårt att ta del av medbedömarens bedömning av en FLOWlock.
Utöver det så hanterar systemet även poäng som tilldelas helt individuellt. Det innebär om poäng används för att bestämma studenternas slutbetyg så behöver poängen från respektive bedömare räknas ihop vid sidan av WISEflow.
Vi rekommenderar att ni istället använder modulen FLOWmulti där bedömningsverktyget är bättre anpassat för att hantera bedömning på det här sättet.
FLOWlock fungerar bra om bedömningen sker utan poäng. Till exempel så fungerar det bra att använda FLOWlock trots att flera bedömare är inblandade om upplägget är så att respektive lärare bedömer en fråga var och registrerar det betyg som studenten uppnått på den specifika frågan. En Granskare slår sedan ihop resultatet från samtliga bedömare och registrerar ett slutbetyg.
FLOWlock fungerar också bra om bedömarna bedömer hel tentamen men endast ett visst antal studenter.
Bedömning
Vid bedömning av en FLOWlock går det att tilldela betyg på två olika sätt. Arbetar du med poäng är det viktigt att skriva poängen i rutan för kommentarer, det för att studenter ska se uppnådda poäng. Mer information finns i instruktionen.
- Tilldela betyg manuellt
Ett betyg tilldelas varje enskild student - Systemet summerar poäng till betyg
Om poäng tilldelas vid bedömningen kan systemet summera samtliga studenters uppnådda poäng till betyg. Notera att systemet endast summerar den enskilde bedömarens poäng och INTE studentens totalpoäng.
Bedömningen sker i två steg.
- Genomför bedömning
- Tilldela och registrera betyg
Genomför bedömning
Påbörja din bedömning genom att:
- Klicka på fliken Bedömare. Klicka sedan på den gröna pilen i det aktuella Flowet.

- Klicka på den gröna knappen Öppna bedömningsverktyget

- Nedan följer en översikt av bedömningsverktyget

- Klicka för att stänga bedömningsverktyget.
- Klicka för att se sidantal samt enkelt navigera mellan sidor.
- Verktygslådan, klicka för att markera text, rita och/eller infoga symboler.
- Namnet på uppgiften, klicka på fliken för att navigera mellan studenters inlämningar, ange en generell kommentar som når samtliga studenter och ställ in poängnivåer.
- Navigera mellan inlämningar (FLOWID nummer = studentens namn som anonymiserats).
- Studentens resultat.
- Klicka för att öppna en analysöversikt från Urkund.
- Klicka för att öppna eventuellt extramaterial som studenten bifogat.
Om studenter lämnar in sitt arbete i videoformat är det under extramaterial du tar del av inspelningen. - Om du har skapat en bedömningsmatris är det här du klickar för att nå den.
- Klicka för att öppna en översikt över dina annoteringar.
Annoteringar
- Genom att använda funktionerna verktygslådan kan du skapa annoteringar.
- Markera text: Klicka på ikonen för textmarkering i verktygsfältet och markera aktuell text, bekräfta därefter markeringen genom att klicka på bocken som visas i verktygslådan.

- Infoga symboler: Klicka på ikonen för symboler och klicka därefter i dokumentet för att fästa symbolen på önskad plats.

- Rita: Klicka på ikonen för ritverktyget och teckna på valfri plats i dokumentet

- Varje gång du använder något av verktyget ovan skapas en annotering.
För varje annotering öppnas en ruta till höger som innehåller ett textfält för kommentarer samt en ruta för poäng. OBS! poäng som anges i rutan för poäng visas ej för studenter utan används enbart för att systemet ska kunna summera poäng till betyg. Vill du att studenten ska se uppnådda poäng behöver poängen anges i textfältet som används för kommentarer.
- Du kan redigera eller radera befintliga annoteringar genom att öppna översikten för annoteringar.
Klicka på annoteringen du vill redigera eller ta bort så öppnas textfältet för aktuell annotering på nytt.
- Markera text: Klicka på ikonen för textmarkering i verktygsfältet och markera aktuell text, bekräfta därefter markeringen genom att klicka på bocken som visas i verktygslådan.
Tilldela och registrera betyg
Sätt betyg manuellt
När du är färdig med att bedöma den enskilde studentens tentamen ska ett betyg tilldelas.
- Klicka på fliken med rubriken "FlowID nummer" överst till höger
- Klicka i aktuellt betyg
- När ett betyg är bestämt på samtliga inlämningar klickar du på knappen Gå till registrering av bedömningar.

- Kontrollera att korrekt betyg visas i kolumnen till höger och bekräfta din bedömning genom att klicka på registrera alla.
Betygen flyttas över till kolumnen för registrerade betyg och ditt bedömningsarbete är färdigt.
Låt systemet summera poäng till betyg
Denna metod förutsätter att du har tilldelat poäng vid din bedömning.
Notera att endast den individuella bedömarens poäng räknas med.
- Klicka på fliken med uppgiftens namn som rubrik
- Klicka på konvertera poäng till bedömningar

- Ställ in poäng för respektive betygsnivå och välj spara fördelningsinställningar
- Systemet föreslår nu ett betyg för respektive student och när du har kontrollerat att korrekt betyg visas bekräftar du din bedömning genom att klicka på Sätt slutgiltig bedömning.


- Bedömning behöver bekräftas ytterligare en gång och det gör du genom att klicka på fliken med rubriken "FlowID nummer" överst till höger.
- Klicka på knappen Gå till registrering av bedömningar
- Registrera betygen genom att klicka på registrera alla.
Betygen flyttas över till kolumnen för registrerade betyg och ditt bedömningsarbete är färdigt.