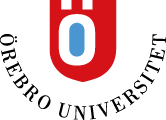Formulär i Blackboard
Innehåll på denna sida:
Om formulär
Formulär kan användas i en mängd olika situationer för att få återkoppling från dina deltagare. Du kan använda ett formulär för att lära dig om deltagarnas intressen och åsikter.
Följande frågetyper stödjs i formulär:
- Öppen fråga
- Likert-fråga
- Flervalsfråga
- Sant/ falskt-fråga
Det finns även möjlighet att lägga till text, bifoga filer samt lägga in sidbrytning när man bygger formuläret.
Som lärare kan man se inkomna svar antigen per deltagare, grupp eller per fråga. Man kan ladda ner samtliga inlämningar från Kursadministration och resultat antingen som ett Exceldokument eller en CSV- fil.
Skapa formulär
- Gå till önskad plats i kursen
- Klicka på plustecknet
- Välj Skapa
- Välj Formulär
- Ge formuläret ett namn (uppe i vänstra hörnet)
- Lägg till frågor
- Skapa nya frågor eller åternavänd befintliga frågor i kursen
- Klicka på plustecknet i huvudfönstret och välj frågetyp.
- För att lägga till ytterligare frågor ställer man markören under eller över önskad fråga och klickar på plustecknet.
Frågetyper
- Lägg till text
- Detta är ingen frågetyp i sig, utan en möjlighet för dig att lägga i text i formuläret. Syftet med enkäten, instruktioner etc.
- Öppen fråga
- Skriv in frågetexten och klicka sedan på Spara.
- Likert-fråga
- Likert-frågor möjliggör en kvantitativ mätning av opinion och attityd. Frågetypen är endast tillgänglig I formulärfunktionen.
- Ange en fråga/ ett påstående som den svarande ska ta ställning till
- Ange antal skalsteg
- Ange namn på det lägsta och högsta skalsteget
- Det finns även möjlighet att lägga till alternativet ” Ej tillämpligt”
- Spara
- Flervalsfråga
- I en flervalsfråga väljer den svarande ett eller flera svarsalternativ
- Ange frågetexten
- Ange svarsalternativen. Klicka på länken Lägg till alternativ för att lägga till ytterligare svarsalternativ. Klicka på papperskorgen för att ta bort.
- Spara
- Sant/falskt-fråga
- I denna frågetyp ska deltagaren ta ställning till om ett påstående är sant eller falskt.
- Ange påståendet och klicka på knappen Spara.
Du redigerar formulärets inställningar via kugghjulet som du hittar ute till höger på formulärsidan.
Nedan visas inställningarna för ett formulär som ska fyllas i en gång per deltagare och där deltagarna inte ska tilldelas poäng för att ha svarat på formuläret.
Detaljer och information
- Förfallodag
- Ange datum och tid när formuläret senast ska lämnas in. Som standard kan deltagare lämna in efter att förfallodag/tid passerat, men då markeras inlämningen som sent inlämnad. Vill man begränsa denna möjlighet görs detta i inställningarna nedan.
- Förbjud sena inlämningar
- Om detta alternativ markeras kommer alla pågående försök skickas in automatiskt när förfallodag/tid infaller.
- Förbjud nya försök efter förfallodatum
- Detta alternativ aktiveras automatiskt om man markerar inställningen ”Förbjud sena inlämningar”, men går även att markera separat. Detta innebär då att inga deltagare kan påbörja nya försök efter förfallodag/tid, men redan påbörjade försök kan avslutas.
- Anonyma inlämningar
- Bocka i detta alternativ om du vill att deltagarnas svar ska vara anonyma.
Alternativ för visning
Ange hur frågorna i formuläret ska visas för deltagarna; en fråga i taget, visning av frågorna i slumpad ordning, visning av svarsalternativen i flervalsfrågor i slumpad ordning.
Resultat och inlämningar
- Bedömningsformulär: Bocka inte för detta alternativ (används när studneter ska tilldelas bonuspoäng för att ha svarat på formuläret)
- Resultatkategori: Formulär
- Antal tillåtna försök: Ange antal tillåtna försök
- Bedöm med: Klar/ ej klar
Andra verktyg
- Tilldelade grupper
- Det går att dela ut formuläret till grupper skapade i Bb Learn. En gruppmedlem fyller då i och lämnar in för hela gruppen.
- Beskrivning
- Ange en beskrivning. Max 750 tecken.
När du är färdig med inställningarna, klicka på knappen Spara nere i högra hörnet.
Gör formuläret tillgänglig för deltagare, antingen genom att välja alternativet Visa för deltagare eller genom att ange publiceringsvillkor.
Som lärare kan man se inkomna svar antigen per deltagare eller per fråga. Man kan ladda ner samtliga inlämningar från Kursadministration och resultat antingen som ett Exceldokument eller en CSV- fil.
- Öppna Kursadministration och resultat, välj listvyn
- Klicka på de tre punkterna ute till höger om formulärets namn
- Välj ladda ner resultat
- Välj filtyp: Excel (.xls) eller kommaseparerad fil (.csv)
- Resultatformat: Välj hur du vill gruppera innehållet:
- Efter deltagare innefattar alla frågor för deltagarna på en rad.
- Efter fråga och deltagare innefattar varje fråga för en enskild deltagare i enskilda rader.
- Välj vilka försök du vill ladda ner:
- Välj Alla försök
- Klicka på knappen Ladda mer