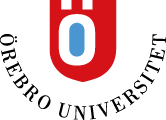Återbetalning
Om du själv har betalat in pengar via DIBS för att kunna använda tjänsten (eduPrint) har du rätt till återbetalning av sådana medel. Förutsatt att de medel du betalat in via DIBS/voucher inte har nyttjats för att göra utskrifter eller överlåtits till annan. Om utskrifter har gjorts anses tjänsten ha fullgjorts och någon rätt till återbetalning finns inte. Det går inte att få återbetalning av medel som har överförts till annan användare.
För varje återbetalning du begär utgår det en administrativ avgift om 150 kronor. Denna avgift kommer automatiskt att dras av i samband med återbetalningen.
Inaktivering av saldo
När ett konto inte har använts på 24 månader kommer saldot på sådant konto att skrivas ner till 0 kronor. Detta betyder att du inte kan få någon återbetalning av inbetalda medel eller kan överlåta sådana medel efter det att saldot skrivits ner till 0 kronor.
Reklamation
Om du anser att en utskrift är felaktig ska du spara utskriften och omedelbart ta kontakt med IT-service och be att få reklamera utskrift. För att en reklamation ska godkännas krävs dock att utskriften inte motsvarar den kvalitet som lärosätet överenskommit med leverantören. Vid godkänd reklamation blir du ersatt för de utskrifter som var felaktiga och får motsvarande antal nya utskrifter insatta på till konto. Någon annan ersättning än nya utskrifter utgår inte.
Fullständiga villkor hos Ricoh