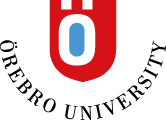Printing and copying - students
In order to use the university’s printing/copying service, eduPrint, your University Card needs to be activated for printing and topped up in order to pay for the desired number of pages. Here follows instructions on how to proceed.
Fault report for a printer or copier
Here you can make a fault report regarding printers or copiers.