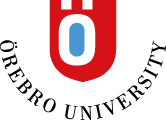Several assessors on a FLOWmulti
When there are several assessors for a FLOWmulti, the administrator assigns sections to each assessor according to the assessment distribution decided.
Sections contain questions – often one question per section.
Open the assessment tool
- Click the ‘assessors’ tab.

- Select the green arrow in the exam you will be assessing.

- Click the green ‘open the assessor tool’ button.

Perform an assessment
- Assess an automatically-marked question
When a question is automatically marked, you usually only need to verify that the system has awarded the correct points. The total score for the question is shown in the right-hand corner of the section heading.
- Create an annotation
Click on the green ‘+’ that appears to the right of the section heading to create an annotation.
In the annotation you can write a comment and award any points.
Comments you write are automatically saved.
Click the ‘x’ in the top right corner of the box to close the annotation view.

- Confirm assessment
Once you have verified that the score is correct and written any comments, you confirm the assessment by clicking on the tick box visible in the right-hand corner of the section heading, when the tick box is blue you have confirmed the assessment for that section.
Scroll down to start assessing the next question. Alternatively you can use the little arrow at the bottom of the section to move on to the same question with the next student.
- Questions requiring manual assessment
When a question requires manual assessment, you need to create an annotation where you award any points as well as write any comments. This is done in the same way as shown above. - Create an annotation
Click the green ‘+’ visible to the right of the section heading to create an annotation.
In the annotation pane you can write a comment and award any points.
Any comments you write are automatically saved.
Click the cross in the top right corner of the annotation pane to close it.
This is done in the same way as shown above. - Confirm assessment
You confirm your assessment by clicking on the tick box visible in the right-hand corner of the section heading, when the tick box is blue you have confirmed the assessment for that section.
This is done in the same way as shown above.Scroll down to start assessing the next question. Alternatively you can use the little arrow at the bottom of the section to move on to the same question with the next student.
- Navigating to the next student
- Marking one exam at a time
When you have finished assessing a student's exam, you move on to the next student by clicking on the tab containing the name of the exam, visible at the top of the assessment page.
Once you’ve clicked on the tab, a list of all student participants is displayed. The student’s exam you are currently in is highlighted in blue. To assess another student’s exam, click on their anonymised name.

- Marking one question at a time
At the bottom of each section there are two little arrows. Clicking on the right-hand arrow takes you to the same question with the next student.
- Marking one exam at a time
- Register your assessment
Once all the exams are assessed and you have confirmed the assessment for each section, you need to register the assessment. To do this, you can click on the tab at the top right of the assessment page that displays the student’s anonymous name.
- Click on ‘go to submission of assessments’ and this will display a list of all students' results. Click the ‘submit all’ button to complete your assessment.

- The student points will then appear in the column to the right (under the lock) and your assessment is completed.