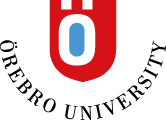Messages
About messages
Messages is a tool for communication between users in the course.
Notification of new Messages
Your private notification settings determine if and how often you receive notifications of new messages to your email.
You always receive notification of new messages, via the Message link in the global navigation menu. New messages are also announced in the course.
NOTE! Information about new messages is not displayed in the activity stream.
Open the Message tool
In a course, you open the Messaging tool by clicking on the icon that looks like an envelope, at the top right of the page.

Create a message
- Open the Message tool and click the plus sign in the upper right.

- Search for the desired recipients.
- Place the cursor in the box and all course members are listed. Begin entering the name of the recipient and the list is filtered.
- It is also possible to choose All course members. The message is then sent to both participants / students and teachers in the course.
- Enter the message text. Use the toolbar to format the text, add links, and attach files.
- Select whether to send the e-mail copy to the recipient.
- Check if you allow responses from recipients.
- Finish by clicking the Send button.
Read and respond to a message
- Open the Message tool, either via the base navigation or the envelope icon in the upper right corner of your course.
- The overview page opens. This will put all posts in a conversation together and the conversation with the latest activity will appear at the top of the page.
- To open the message / conversation, click on the sender's name.

- On the panel that opens you can read the message / entire conversation, write any reply, download attachments etc.
- If you have written a reply, finish by clicking the Submit button. To close the panel without sending anything, click on the white cross on the blue icon in the upper left corner.
Note! Be careful about deleting messages, as this action cannot be undone.