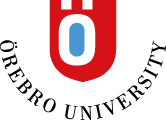Publish a Kaltura recording in a course
NOTE! Files uploaded to the learning platform must not be larger than 100 MB. This restriction applies to both teachers and students. The file type that is most affected by the limitation are video files, which can be very large. If you make recordings, these must be saved on the university's media server, Kaltura, and then linked to from the course.
Workflow for publishing recordings in a course
- Make your recording
- Upload your recording to Kaltura
(go directly to step 3 if you made the actual recording in Kaltura or if you want to reuse an existing recording)
Log in to the learning platform (lms.oru.se)- On the first page after logging in, click on the link named Kaltura Media
- On the page that opens, click on the My Media link
- Click the Add new button, then select Media upload
- Locate the file and add it
- The file is being uploaded
- Edit name, description (optional)
- Add Tags: your username
- Click Save
- Close the page by clicking on the purple cross in the upper left corner.
- Create a link to your recording in the course
- At the desired place in the course, click on the plus sign.
- Select "LTI object (Kaltura, MATLAB)".
- On the page that opens, click on the Kaltura embed (LTI) box.
- Locate the recording and click on the Select button next to the recording.
-
A link to the video is created. If you want to edit the title of the link or add a description (max. 250 characters), click on the three dots on the right.Finish editing by clicking the Save button.

Add link to Kaltura recording in a Document
You can also add a link to a recording a Document.
- In a document, click the Insert Content icon.
- In the Content Editor toolbar, click the plus icon and then select LTI Objects
- On the page that opens, click on the Kaltura embed (LTI) box.
- Locate the recording and click the Select button next to it.
- Edit the link's name (optional) and then click the Insert button.
- The film is embedded in the document. You can add additional content to the document if you wish. Finish by clicking the Save button.