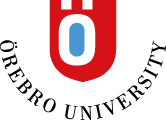Copy course content
To keep in mind when copying content
- Content types that are copied
- Folders, documents, tasks, tests, website links, SCORM packages
- Content that is not copied
- Discussions, groups
Blackboard Ultra supports a folder structure on two levels, ie in the folders on the Course Content page you can have subfolders, but in the subfolders you cannot upload new folders.
If you copy content that has a deeper folder structure than the allowed one, the content is moved up one level. If you copy a training module, it will always be placed at the top level. It is therefore important that you check how the content is displayed after copying.
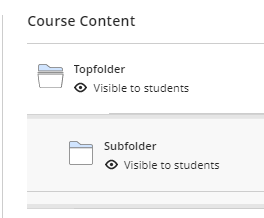
Copy content from an Original to an Ultra course
- Go to the course you want to copy from
- Go to the item (such as a folder) that you want to copy
- Click the gray button to the right of the item name and select Copy
- Objective Course: Select the course you want to copy to
- Destination folder: / ROOT
- Click Submit
Copy course content between Ultra courses
- Go to the place where you want to publish the content
- Click the plus sign, choose Copy Content
- A panel opens in which all your Ultra courses are listed
- Do you want to copy all course content
- Check the box next to the course name
- Do you want to copy parts of the course content
- Click on the name of the course you want to copy from
- A structure over items that can be copied is displayed
- Select desired items
- Do you want to copy all course content
- Click Copy selected content button