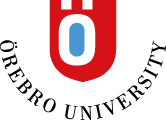Group assignments
About group assignments
The assignment is submitted in groups. One participant per group submits for the entire group. Results and feedback are assigned to all group participants. As an assessing teacher, you have the opportunity to edit the results and feedback of an individual group member.
Note: Group assignments currently allow only one attempt. Group data also does not support anonymous or parallel assessment.
Create a group assignment
- Go to the place in the course where you want to publish your assignment
- Click the plus sign and select Create
- In the panel that opens, click Assessment and then select Assignment.
- Name the assignment (in the top left field)
- To add task instructions and possibly attachments, click on the plus sign in the big box.
- Select the Add text option.
- Enter your instructions and attach files if necessary.
- Finish by clicking the Save button.
- If you need to edit your instructions, click on the three points at the far right in connection with the text or attachment.
- Specify the assignment settings by clicking the gear icon to display all settings.
- Enter Due date and time: Note! Participants can submit after the deadline. The submissions are stated as late submissions. If you want to limit this possibility, you must regulate the availability of the assignment.
- Allow class conversations: Select to allow participants to discuss the assignment.
- Mark category: Assignment
- Number of attempts allowed: In a group assignment, only ONE attempt is allowed.
- Mark using: Here you choose either points or Letter (U-G-VG)
- Max Points: If you have selected points in the previous, enter the desired number of points. If you have selected Letter (U-G-VG), enter 3 as a maximum point. Specified score values are converted to letter grades. 1 = U, 2 = G, 3 = VG.
- Assessment results: Show the correct answer only if you have a test with self-correcting questions.
- Use marking rubric: Assessment criteria can be linked to a task.
- Goals and standards: Not used at present.
- Assigned groups: See instructions below.
- Safe Assign: Activate if you want to use Safe Assign for text matching control.
- Description: Voluntary.
- Click Save
Assign assignment to groups
You can create the groups to be assigned to the assignment in conjunction with creating the assignment or reuse existing groups.
Note: If you assign the assignment to groups before there are students in the course, the assignment is NOT assigned to the students automatically. An update of the assignment must be made when the students have access to their groups.
Recommended workflow when assigning a group assignment to groups with self-enrolment
- Create the assignment and hide it.
- When self-enrolment to the groups you want to assign the assignment is closed
- Go to the assignment settings and click on the "Assign to groups" link.
- At the Group students heading, open the drop-down list and select Reuse groups and the desired group set.
- Save
- In the Preferences pane, click Save
- Make the task visible to the participants