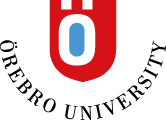Create assignment
- Go to the place in the course where you want to publish your assignment
- Click the plus sign and select Create
- In the panel that opens, click Assessment and then select Assignment.
- Name the assignment (in the top left field)
- To add assignment instructions and attachments, click on the plus sign in the large box
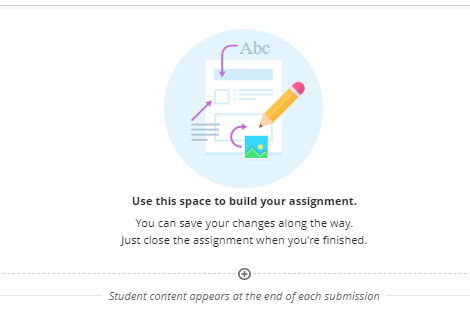
- Select the Add text option
- Enter your instructions and attach files if necessary
- Finish by clicking the Save button
Do you need to edit your instructions, click on the three points to the right of the text or attachment
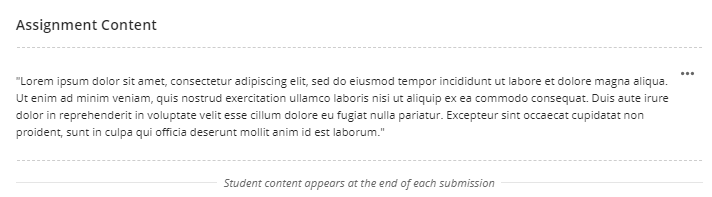
- To edit the task settings, click the gear icon to view all settings.
- Due date: Enter the due date and time:
Note! Participants can submit after the deadline. Submissions are marked as late. If you want to limit this possibility, you must regulate the availability of the assignment. - Allow class conversations: Select to allow participants to discuss the assignment.
- Mark category: Assignment
- Attempts allowed: Enter the number of attempts. It is possible to increase in retrospect, both at the assignment and individual levels.
- Mark attempts: select the Last attempt with a mark.
- Mark using: Here you choose either points, Letter (U-G-VG) or percent.
- Max Points: If you have selected points in the previous, enter the desired number of points. If you have selected Letter (U-G-VG), enter 3 as a maximum point. Specified score values are converted to letter grades. 1 = U, 2 = G, 3 = VG.
- Time limit: If this is stated, the time will start counting down from the time the participant opened the assessment. For information, it is usually sufficient that the submission date is specified.
- Assessment criteria: Assessment criteria can be linked to a task.
- Objectives and standards: not used
- Assigned groups: The assignment can be divided into groups. The groups are created in Bb Learn. Note that a group task at this time can only have one attempt.
- Description: Voluntary.
- Due date: Enter the due date and time:
- When you are done with the settings, click the Save button.
- Finish by making the assignment visible to the users or alternatively set the period during which it should be visible. Click the drop-down menu at the top right of the page and edit the setting.