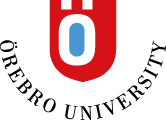Assess assignment
Depending on your notification settings, you can get information about new tasks to assess in both the Activity stream, your mail and the Results page.
- In the course, go to Gradebook.
- Click on the assignment name
- The page that opens lists all users. To see only data to be evaluated select Filter: Need Marking.
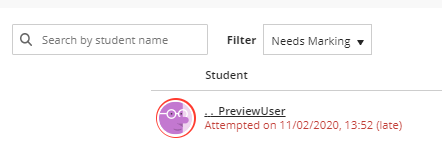
- To open an attempt, click on the user's name.
- Submission opens automatically if it is the participant's first attempt. If the participant has multiple attempts, a panel opens on the right, where you select which attempt you want to open.
- When assessing, you can annotate directly in the participant's submitted documents. Use the tool buttons in the upper right in conjunction with the opened document.
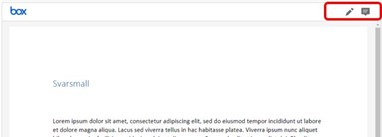
- You can also download the file and assess and comment on it locally on your computer. Click the three points to the right of the attachment's name, and then select the Download Original File option.
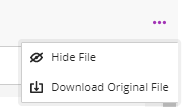
- When you are done with the assessment, check the box for the current attempt and enter points. 1 = U, 2 = G, 3 = VG. The system automatically converts the specified value to letter rating.

- Click the icon next to the box with points (a plus bubble with a plus sign) to add additional comments. You have the opportunity to enter text, attach files and make a sound recording for a maximum of 5 minutes. When finished, click the Save button
- Below you will find an assessed task where the teacher posted the score 2, which was converted to G, and added comments, which is indicated by the speech bubble changing color to purple.
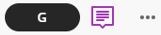
-
You move between participants using the arrows at the top of the page.